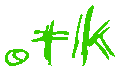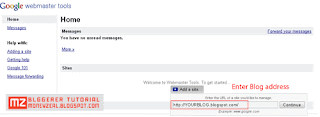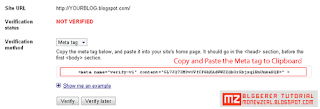Do you want to put this box in your blog/site? If you don't have a paypal account, click
here to sign up.Well i gv the code, and you just simply copy and paste it, is that simple.
 Just copy the code and change some values in red.
Just copy the code and change some values in red.
Change Blog/Website Title to your own Blog title example change to "The-Online-Quest".
And change Your paypal email to your own paypal email.
<!-- The-Online-Quest Pay Pal Donation Form Code Start -->
<center>
<table border="1" width="143" cellspacing="0" cellpadding="0" bordercolorlight="#FFF8E8" bordercolordark="#EFE0C9">
<tr>
<td>
<p align="center"><b>Please Donate To My Blog</b>
</p></td>
</tr>
<tr>
<td width="145">
<form action="https://www.paypal.com/row/cgi-bin/webscr" name="_xclick" method="post">
<input value="Thanks for Your Donations - Blog/Website Title" name="item_name" type="hidden"/>
<input value="Your paypal email" name="business" type="hidden"/>
<p style="margin-top: 0; margin-bottom: 0">
<input value="_xclick" name="cmd" type="hidden"/>
<!-- input type="hidden" name="amount" value="1.00" -->
<b>Amount</b> <p style="margin-top: 0; margin-bottom: 0"> <select name="Amount" size="1">
<option selected value="1.00"/>1.00
<option value="2.00"/>2.00
<option value="3.00"/>3.00
<option value="4.00"/>4.00
<option value="5.00"/>5.00
<option value="10.00"/>10.00
<option value="15.00"/>15.00
<option value="20.00"/>20.00
<option value="25.00"/>25.00
<option value="30.00"/>30.00
<option value="35.00"/>35.00
<option value="40.00"/>40.00
<option value="45.00"/>45.00
<option value="50.00"/>50.00
<option value="100.00"/>100.00
<option value="200.00"/>200.00
<option value="300.00"/>300.00
<option value="400.00"/>400.00
<option value="500.00"/>500.00
<option value="1000.00"/>1000.00
</select>
<p style="margin-top: 0; margin-bottom: 0"><b>Currency</b> <select name="currency_code" size="1">
<option value="AUD"/>Australian Dollar
<option selected value="USD"/>USD
<option value="GBP"/>British Pound
<option value="CAD"/>Canadian Dollars
<option value="CZK"/>Czech Koruna
<option value="DKK"/>Danish Kroner
<option value="EUR"/>EUR
<option value="HKD"/>Hong Kong Dollars
<option value="HUF"/>Hungarian Forint
<option value="JPY"/>Japanese YEN
<option value="NZD"/>New Zealand Dollars
<option value="NOK"/>Norwegian Kroner
<option value="PLN"/>Polisg Zlotych
<option value="SGD"/>Singapore Dollars
<option value="SEK"/>Swedish Kronor
<option value="CHF"/>Swiss Francs
</select>
</p>
<p style="margin-top: 0; margin-bottom: 0" align="center">
<input border="0" alt="Make payments with PayPal - it's fast, free and secure!" width="60" src="http://www.blogpulp.com/imagehost/images/5971708800.gif" name="submit" height="30" type="image"/>
</p>
</p></p></form>
</td></tr>
<tr>
<td>
<p align="right"><b><font face="Arial" size="1">Powered by <a href="http://djyano.blogspot.com/2008/04/put-paypal-donation-code-to-your.html" target="_blank"> The-Online-Quest</a></font></b>
</p></td>
</tr>
</table>
</center>
<!-- End of The-Online-Quest Pay Pal Donation Form Code -->
For blogger, after you have copied and changed the values, just add a new page element. Click add HTML/JavaScript to blog, paste all the codes in and save changes.Enjoy blogging and have fun.
Read more ...